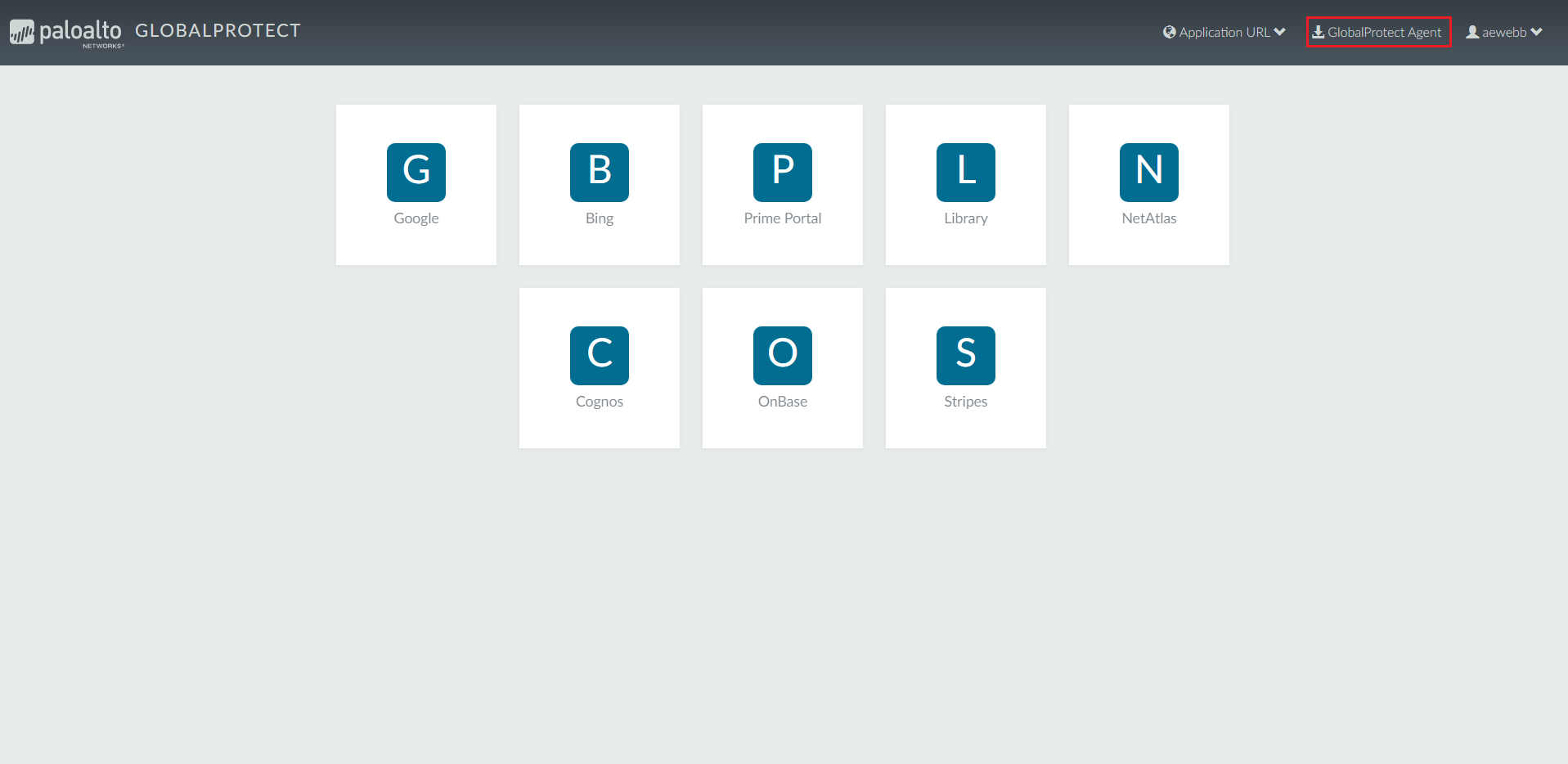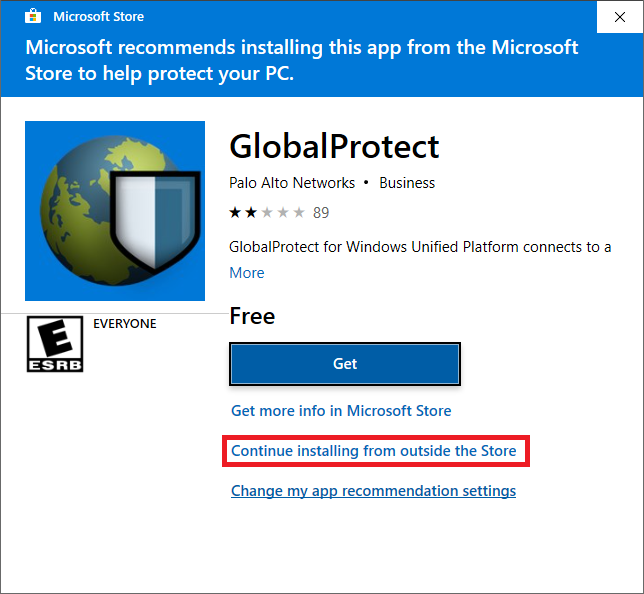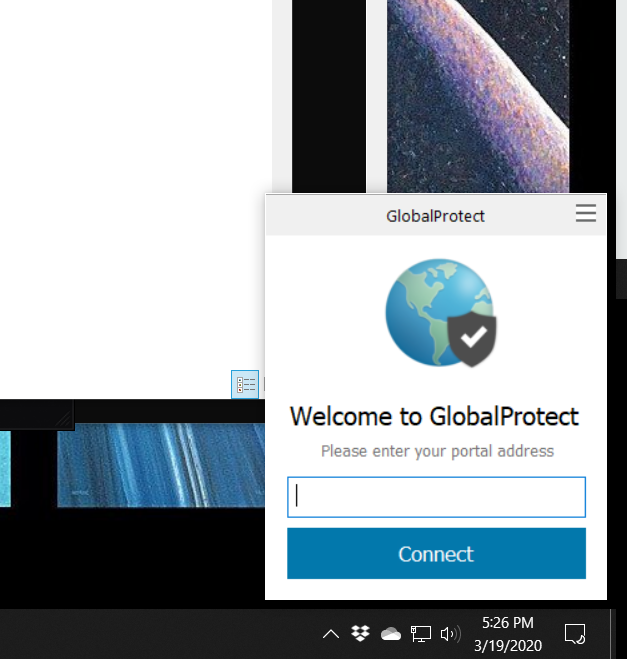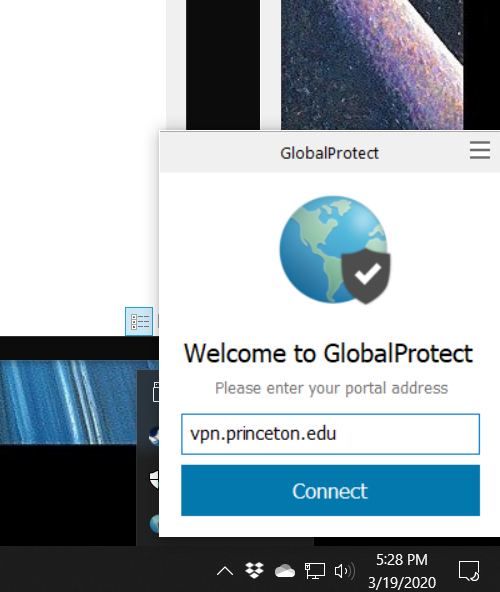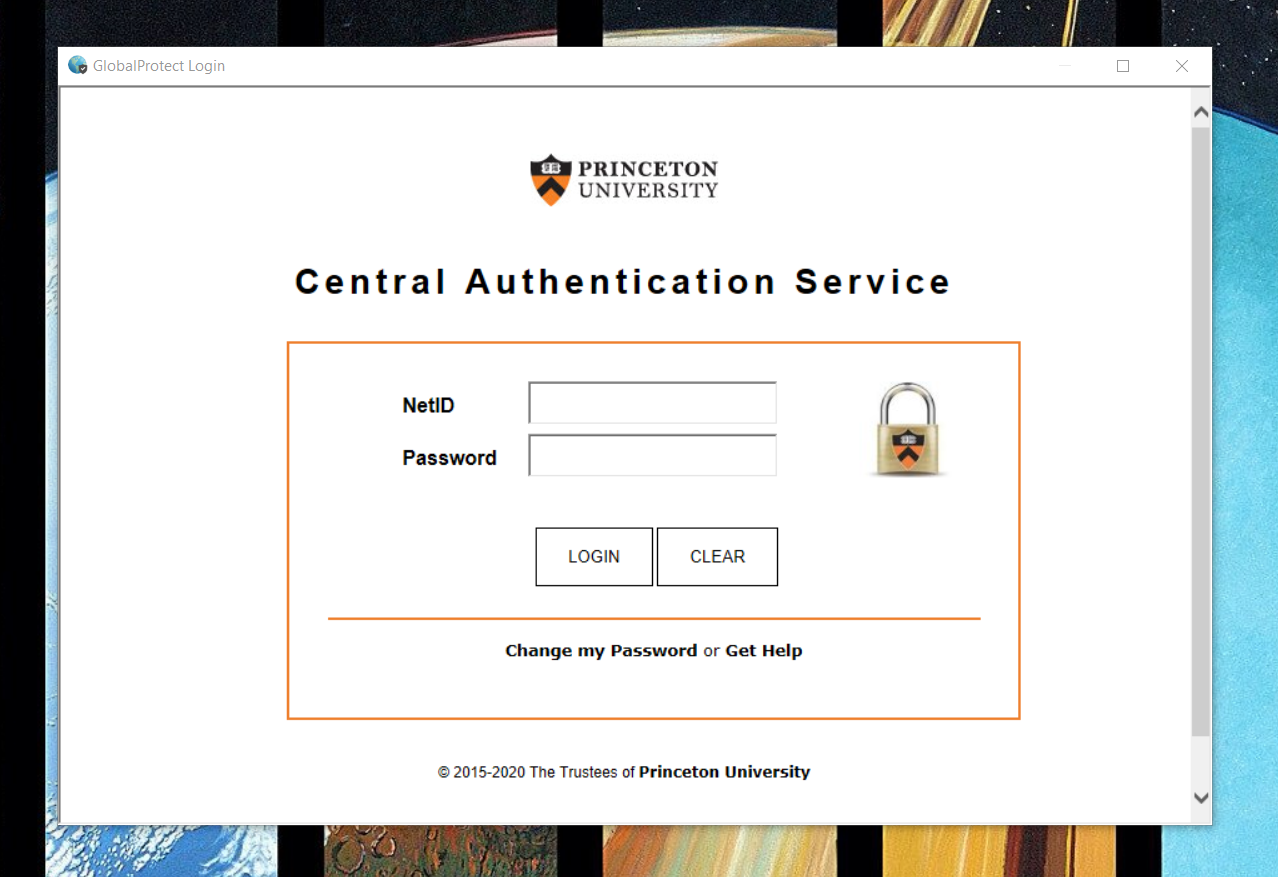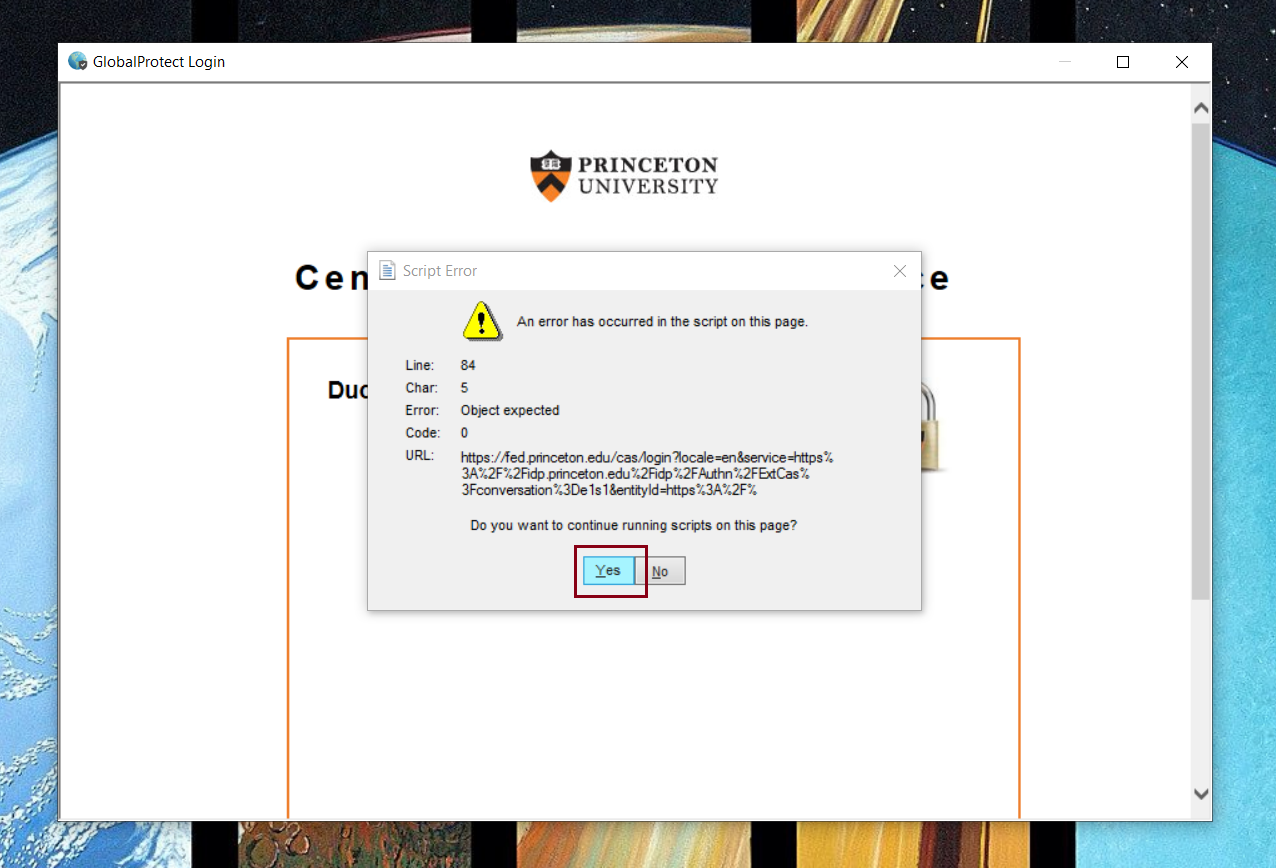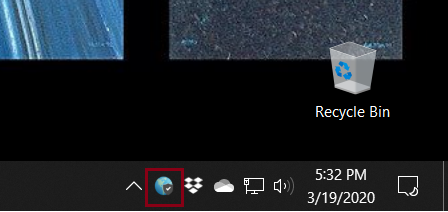VPN Installation Instructions¶
- Visit the GlobalProtect VPN web portal.
- Enter your Princeton NetID, your password, and click Log in.
- Wait for Duo to send a request to your default device and approve the Duo request.
- To download, click on the GlobalProtect Agent (see red box 18).
- On Windows - Select Continue installing from outside the Store (see red box 19).
- You will see the GlobalProtect Setup Wizard. The installer will guide you through the steps required to install the software. Click Next.
- On the Select Installation Folder screen, click Next.
- On the Confirm Installation screen, click Next.
- On the Account Control pop-up, enter an admin user name and password. You will be asked, “Do you want to allow this app to make changes to your device?” Click Yes.
- On the Installation Complete screen, click Close to exit.
- Once installed, you should see the following pop-up (see image 20) on your desktop.
- Type vpn.princeton.edu in the text box (see image 21), click Connect.
- Enter your Princeton NetID, your password, and click Log in (see image 22).
- A pop-up should then appear. Click Yes (see image 23).
- Wait for Duo to send a request to your default device and approve the Duo request.
If you have connected, you should see a small blue globe on your taskbar (see image 24).